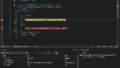目次
シリーズ記事
記事のポイント
- fusion360でパラメータを使う
パラメータを使う
今までスケッチやフランジで、直接数値を入力していました。
実はこの数値にパラメータという別名を付けて使用できることが、今更わかりました。プログラムでいう「定数」ですね。
何がうれしいの?
意味のある数値に対して名前を付けられることがうれしいポイントです。
そうすることで、色々な所で同じ意味の同じ数値を使う場合に、一か所の数値を変更するだけで、全ての箇所が変更されます。
さらにうれしい事として、名前を使って式として入力できます。
今回は、箱の幅、奥行き、高さに対してパラメータを設定したいと思います。
箱の上を作る下準備です。
パラメータの定義
メニューの「シートメタル -> 修正 -> パラメータを変更」を押すと、パラメータ入力画面が表示されます。
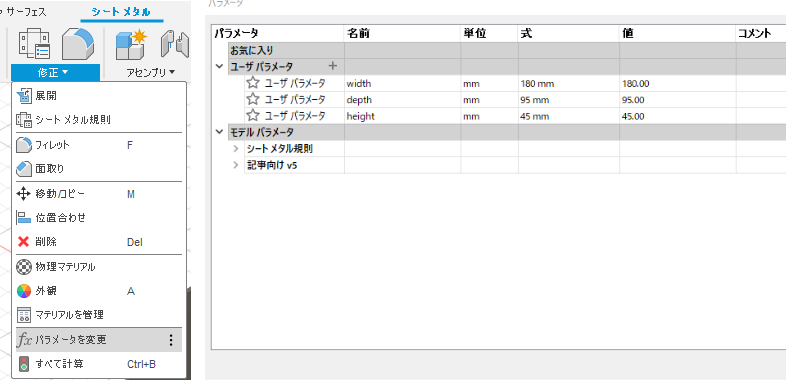
ユーザーパラメータの右の「+」をクリックして、名前と式(値)を入力すると、ユーザーパラメータとして追加できます。
画像ではすでに使いたいパラメータを入力した状態です。
今まで幅や奥行きなどを数値として入力していましたが、このパラメータを定義することにより、数値ではなく「width」というパラメータや、「width – 5」というパラメータを使った式として入力する事ができます。もちろん足し算や割り算、掛け算もできます。
早速今まで入力してきた値を置き換えてみましょう。
底面のスケッチ修正
底面のスケッチを編集できる状態にして、横幅を置き換えてみましょう。
180と数値が入力されていた所を選択して、「width」というパラメータ名を入力してEnterを押します。
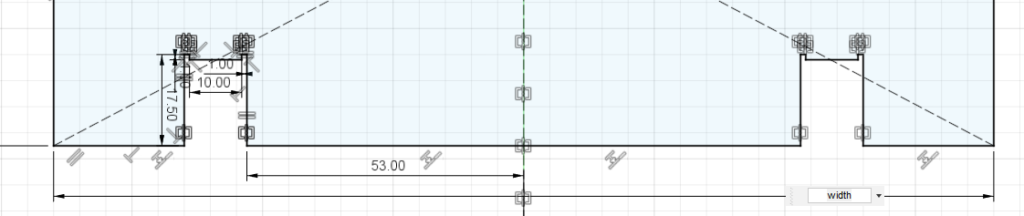
すると入力した所が「fx:180.00」と変化します。式として入力した所には「fx:」が付きます。
同じように、奥行きも置き換えた後のスケッチが以下の通りです。
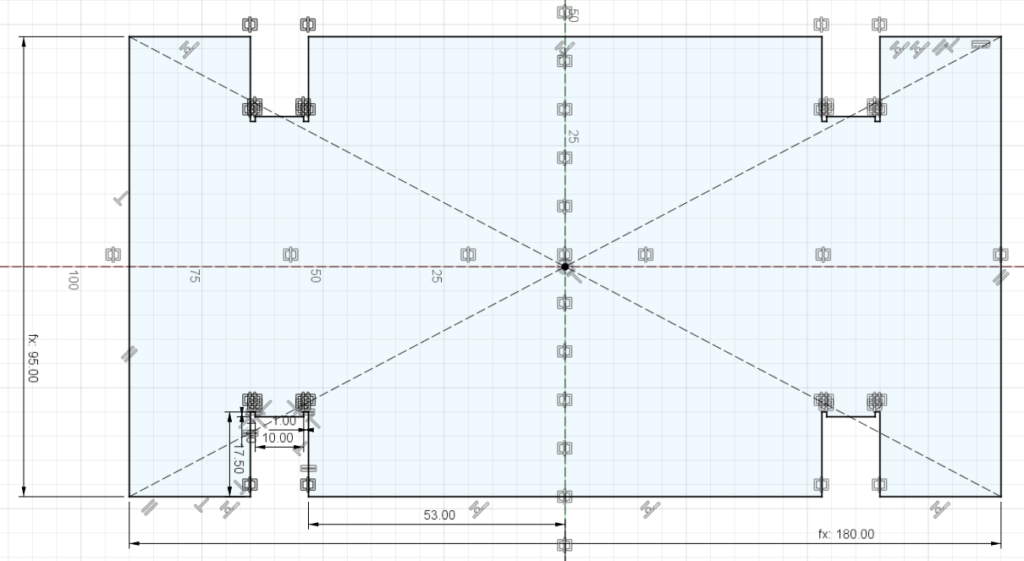
「53.00」や、他にも細かな数値がありますが、微妙な数値なので今回はパラメータ化しません。
側面立ち上げの修正
パラメータはスケッチだけではなくどこでも使えます。今度は側面をフランジで立ち上げた所をパラメータに置き換えます。
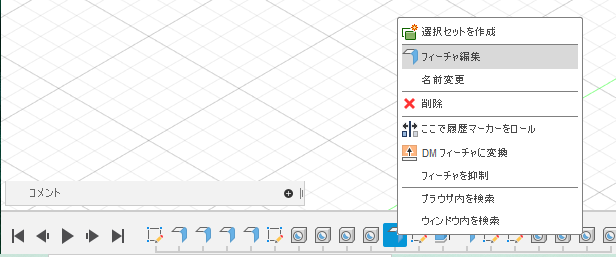
画面下部から側面を立ち上げた時の操作を右クリックして編集します。
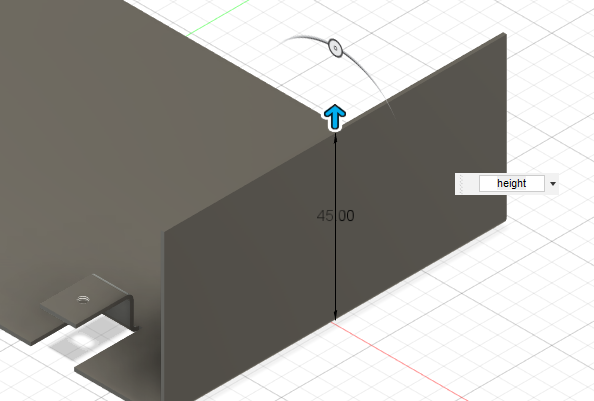
数値直接だったところに「height」を入力します。見た目は変わりませんが、パラメータに置き換わりました。
パラメータの効果確認
試しに「Height」を45mmから145mmに変更してみました。
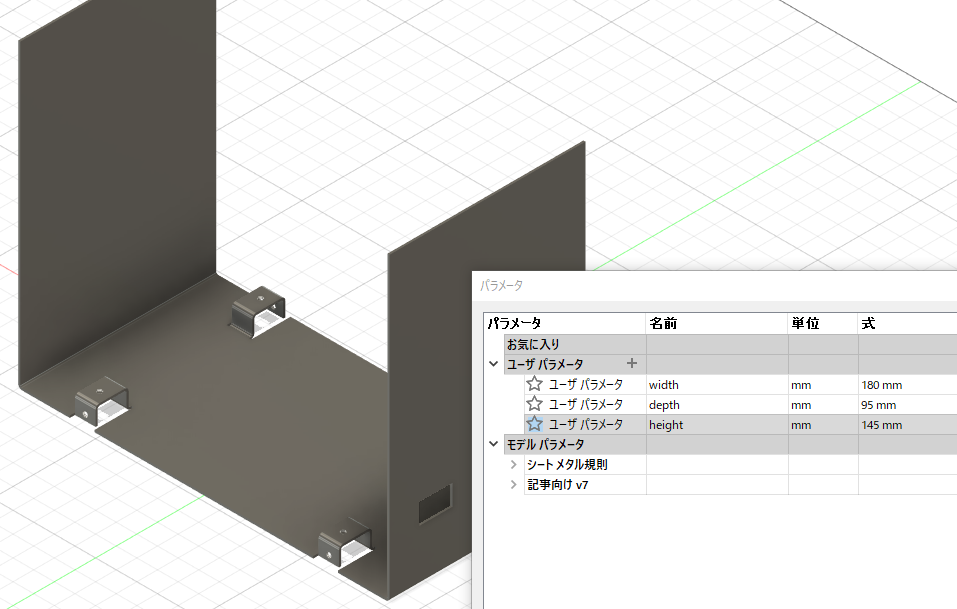
ちゃんとパラメータの効果が出てますね。
まとめ
プログラミングではソースコード中に出てくる、直接入力された数値は「マジックナンバー」と呼ばれて嫌われています。数値には何らかの意味があるのに、その意味が分からないからです。
今回のパラメータも同じで、数値に意味を持たせる事で図面で意図を示しやすくなり、後からの変更にも対応しやすくなると思います。
できる事なら入力は全てパラメータ、もしくはパラメータを使った式にすれば、ぱっちり意図が伝わるのではないでしょうか。今回はさぼりましたが・・・。