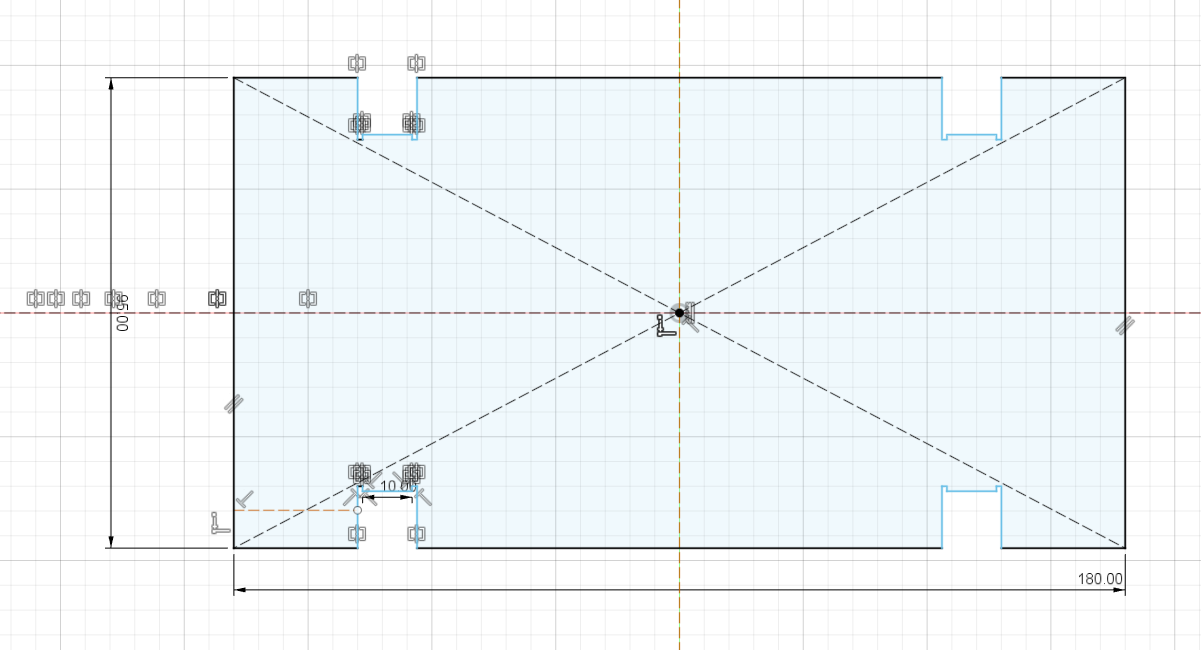目次
何もわからない所から始めます
筐体設計、金属加工、3D CADすべてについて全く素人の私が、板金で電子工作などの筐体を作れるのかを過程を含めて記事にしようと思います。
fusion360って?
3D CADソフトです。
高機能でそこそこのお値段ですが、2020年4月現在では、学生・非商用の個人利用・スタートアップ企業では無償で使えます。
meviyって?

主に機械系部品の商社をしているMISUMIのサービスで、3D CADデータをWEB上から送るだけで板金・切削の見積と発注ができるサービス。
加工業者に頼むよりは少し高めらしいですが、加工業者に頼む場合、一般的には見積を取って発注して・・・という工程をふみますが、こちらではそれを飛ばせるので試作が捗ると思います。
素材もステンレスから樹脂まで色々使えるので、3D CADで作ったものをそのまま具現化できます。
ただし板金や切削なので、どんな形状でもできるわけではありません。
この記事で最終的に作ったもの
今回はfusion360のの使い方に慣れようということで、箱の下部分のスケッチを作ってみました。
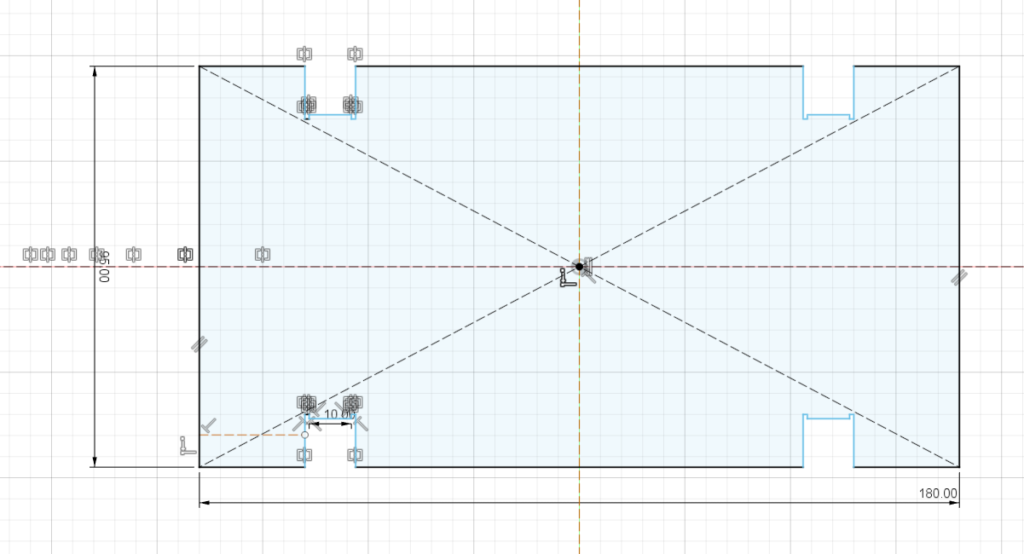
四角に切りかけが4つあり、切りかけ内部に小さなでっぱりが付いているだけです。これを書くだけでも、調べ物して触ってみてで1日がかりでした。
最終的には小さなでっぱりを曲げ加工でコの字を作り、その側面と天面にねじを切りたいと思っています。
電子基板を天面のねじ穴に、ケースの上部分を側面のねじ穴に、それぞれねじ止めできないかなぁという魂胆です。
記事のポイント
- fusion360の簡単なスケッチの仕方を我流ながら習得
- fusion360の以下の機能を使った
- スケッチ
- 線分
- コンストラクション
- 中心の長方形
- ミラー
板金データ作成の流れ
- スケッチを書く
- スケッチを元にフランジ機能でメタルシートにする
- メタルシートの辺をフランジ機能で掴んで伸ばす
- 穴やネジなどを空ける
これで出来上がるようです。今回はスケッチの部分のみを記事にします。
スケッチを書く
スケッチって?
2次元の線や面の集合です。この2次元の面を押し出す事で3次元データが作れます。
もちろんいきなり3次元の箱などを作ることもできますが、複雑な事をしようとすると途端に難しくなります。
またスケッチを元に3次元データを作る事によって、スケッチの寸法を変更して3次元データに変更を追従させる事ができるなど、良い事が多いので基本スケッチから作るようです。
スケッチモードに入る
スケッチを書くためにはスケッチモードに入らないといけません。
リボンメニューの「シートメタル」を選択して、作成グループ内にある「スケッチを作成」を押します。すると、次のような板が並んだようなものが中心に表示されます。
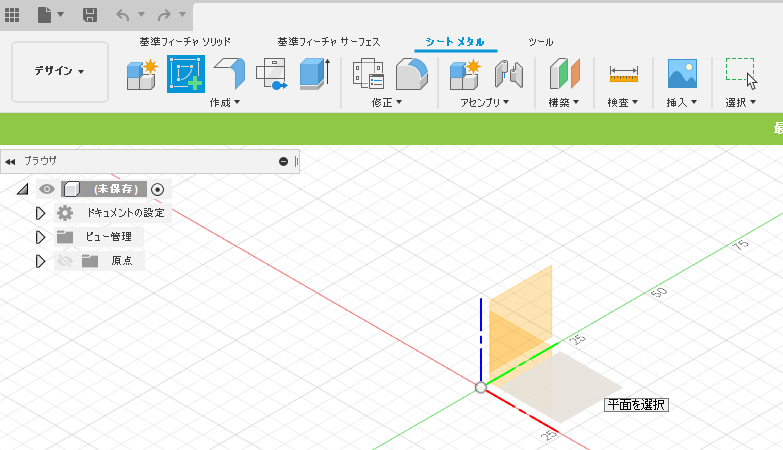
今回は水平な面にスケッチを描こうと思うので、XZ平面をクリックします。
リボンメニューが「スケッチ」に切り替わります。
基準線を書く
まず基準線を書くところからスタートです。
基準線は作りたいスケッチの寸法を決めるスタート位置になったり、後述のミラー機能でコピーする中心軸として使ったりします。
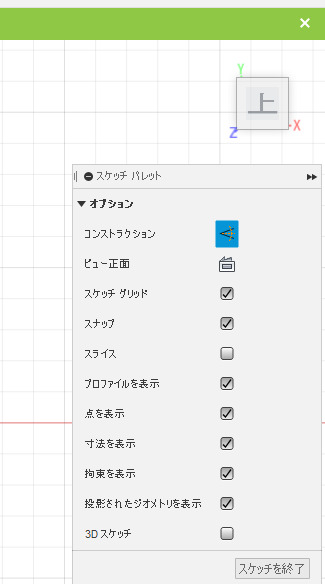
右も左もわからないので、ひとまず原点を中心適当な基準線を引いてみることにしました。
基準線は作成グループの「線分」で引くことができるのですが、何もせずに線を引くと基準線になりません。fusion360の画面右側に「スケッチパレット」と書かれたダイアログがあるので、その中のコンストラクションを有効にしてから線を引くと基準線になります。
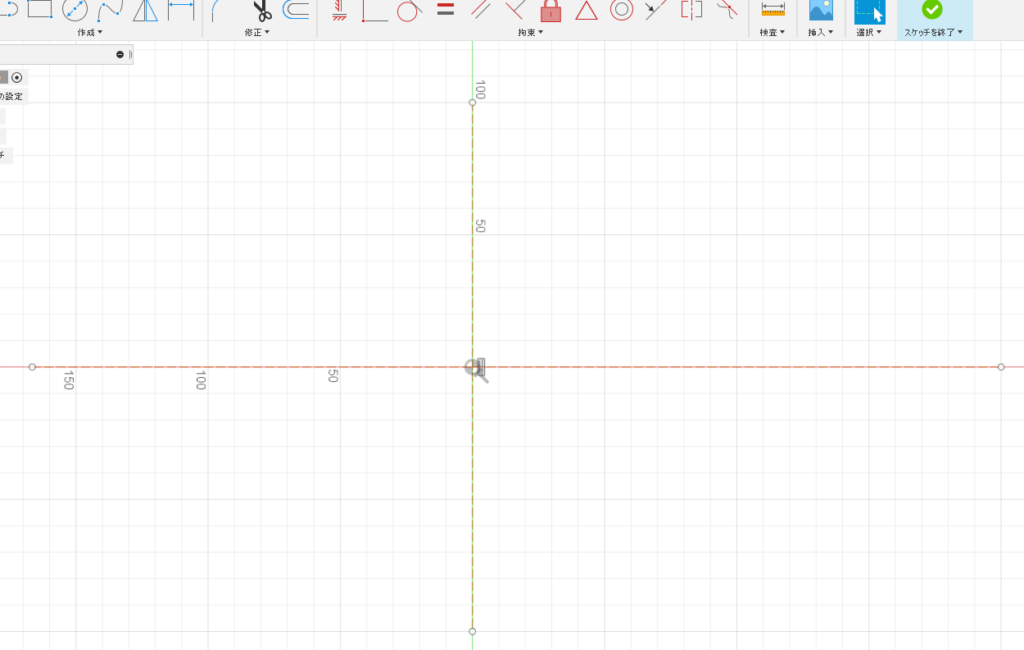
四角を書く
私はひとまず四角を書いて、それに切りかけを作る戦略で進めることにしました。
慣れてくるともっと簡単にわかりやすい方法もあるのではと思いますが、お試しということで。
リボンメニューの「作成 -> 長方形 -> 中心の長方形」を押します。
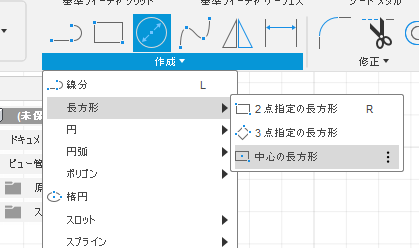
原点を一度クリックしてカーソルを動かすと、中心から上下左右に四角が書けます。
この時寸法線の所に値が入力できます。
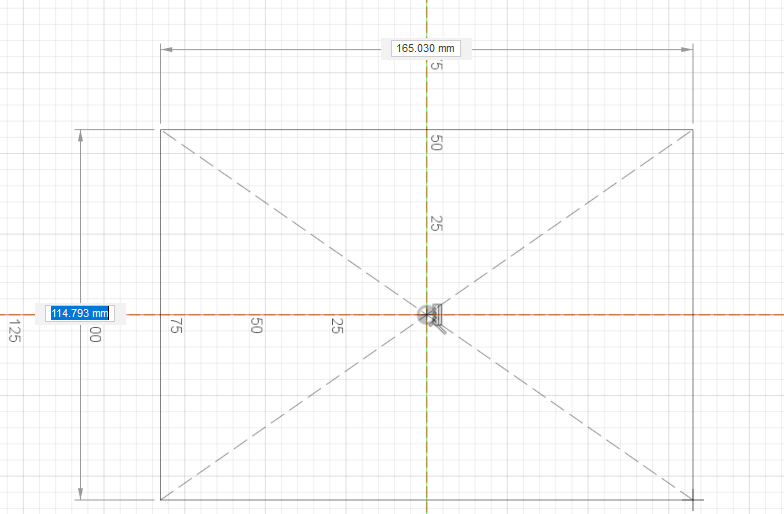
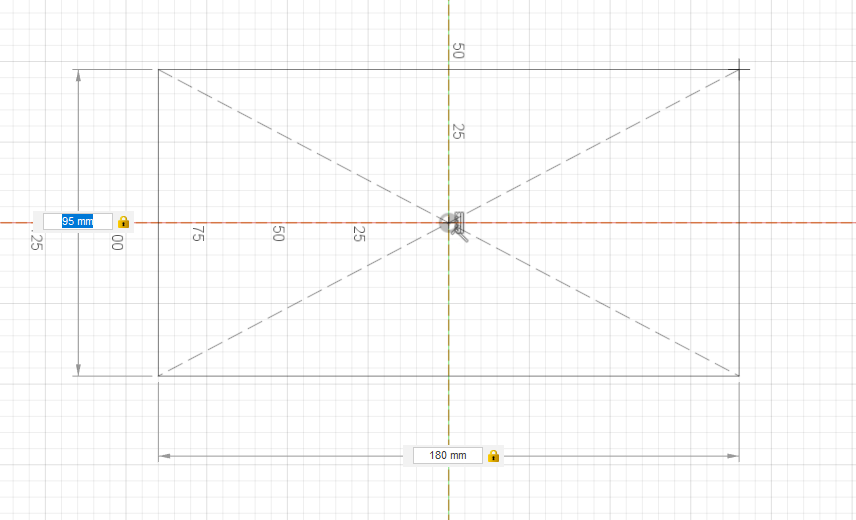
縦に95を入力しました。TABを押すと横の入力に移動するので、180を入力しエンターキーを押します。
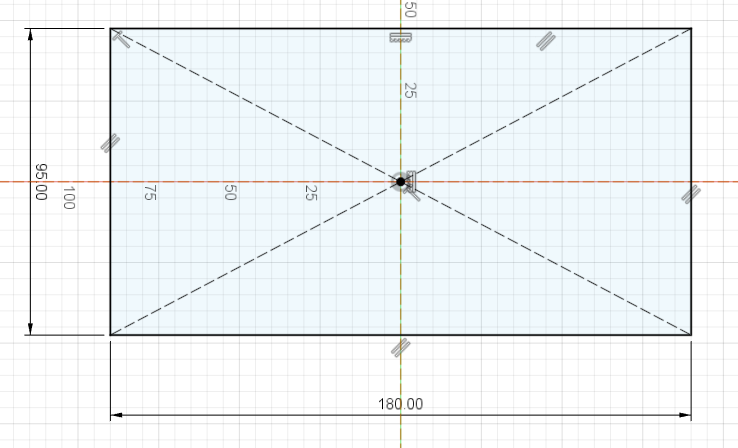
四角が描かれると共に、寸法も自動で入りました。
カーソル操作ではなく数値入力で大きさを決定した場合は、自動で寸法が入るようです。
また四角で囲まれた内側が青くなりましたが、これが面として認識できている所だということです。線がつながっていなくて閉じていない場合、面として認識できないので青くなりません。