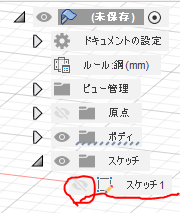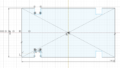目次
シリーズ記事
この記事で最終的に作ったもの
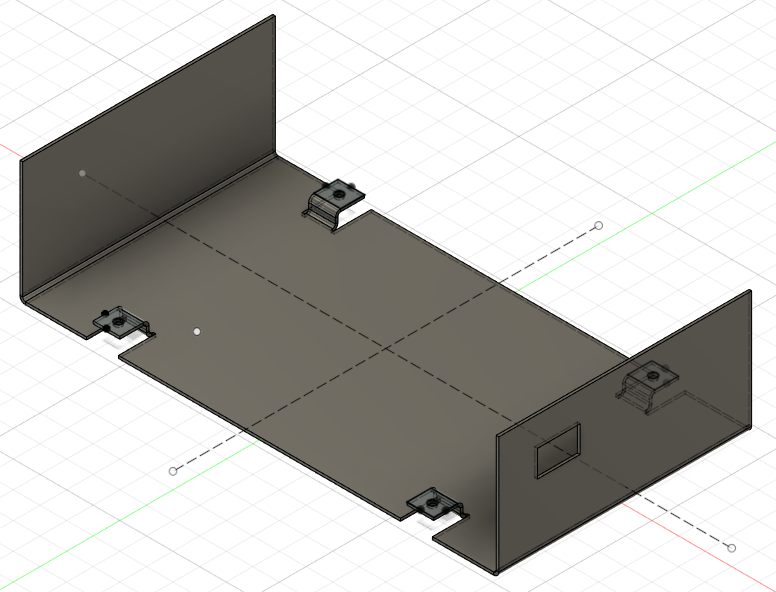
記事のポイント
- fusion360のシートメタル機能を使って板金データを作った
- fusion360のシートメタルは、ほとんどフランジで加工する
- fusion360でねじ穴をあけた
- fusion360で完全に定義された(拘束された)スケッチを作成
スケッチからシートメタルを作る
前回作ったスケッチの面をクリックして選択状態にしてから、「シートメタルタブ -> 作成グループ -> フランジ」をクリックします。そうするとダイアログが表示されます。
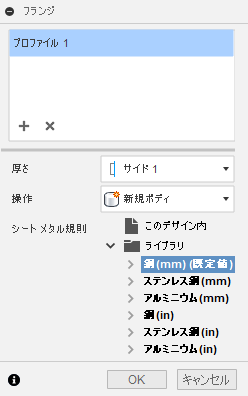
このダイアログでは、シートメタルをどんな材質で、どんな曲げ条件で、どんな厚みで作成するかを、シートメタル規則から選択できるようです。ひとまず初期状態のまま、「鋼(mm)」で進めます。
この設定は後からでも簡単に変えられるので、気軽に行って大丈夫です。
OKでダイアログを閉じると、選択したの規則のシートメタルが3Dモデルとして作成されます。
シートメタルの厚みを変える
今回作ろうとしている板の厚みは1mmを想定していましたが、デフォルトのものは2.5mmのようです。
厚みを変えるには「シートメタル規則」を変更すれば良いようです。
メニューの「シートメタルタブ -> 修正グループ -> シートメタル規則」をクリックすると、ダイアログが表示されます。
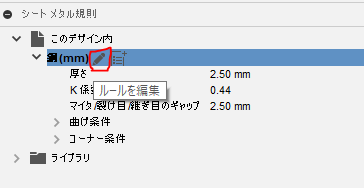
ものすごくわかりにくいのですが、「このデザイン内 -> 鋼(mm)」にマウスカーソルを合わせると、ペンのアイコンが出てきます。これをクリックすると編集できます。
色々な設定ができますが、お試しということで厚さを2.5mmから1mmに変更するだけにします。いつでも変えられるし。
切り掛け部分を曲げ加工で立ち上げる
いよいよ曲げていこうかと思います。
といっても、曲げる感じではなく「にゅーっと伸ばす」感じです。
もちろん基準線を書いて本当に曲げるという操作もできるようですが、曲げる前の展開図を思い描いてスケッチを描かないといけないので、私は「にゅーっと伸ばす」方法で行いました。
曲げ加工をしたい切り掛け部分の四隅の辺を、Ctrlを押しながら順番にクリックして、選択状態にします。そのままメニューの「フランジ」を押します。するとダイアログが出てきます。
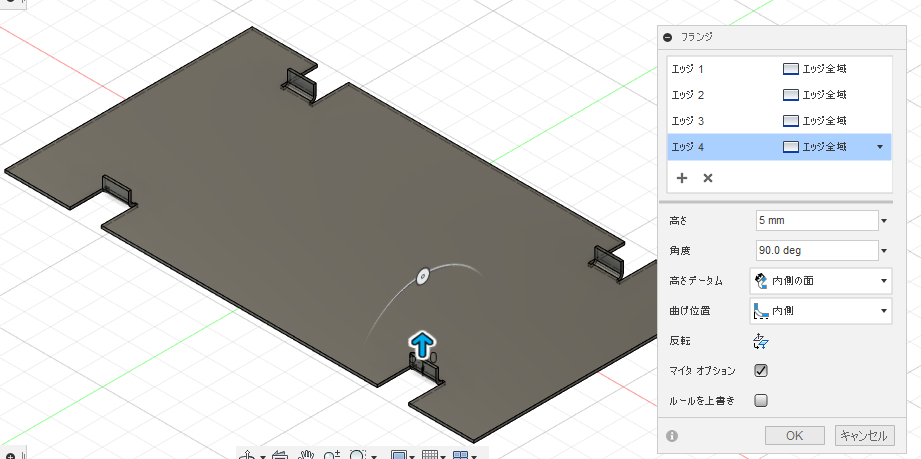
meviyの制限で、曲げ~曲げまでの高さは4.3mmと書いていたので、余裕をもって5mmを入力してみました。確かに4つとも立ち上がっています。面白い。
高さデータム、曲げ位置は両方内側を選びました。お試しお試し。
立ち上げたところをL字にする
同じように、長辺にある2つの立ち上げ部分の辺をCtrlを押しながらクリックで選択して、L字に伸ばしました。
同じ操作をもう片側にもして、4つのL字ができあがりました。
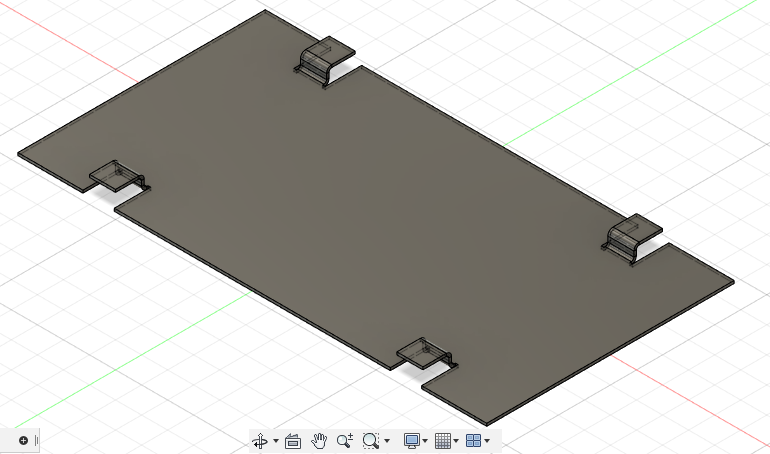
ねじ穴をあける
穴位置のスケッチを作る
L字にした所にM3のねじ穴をあけてみます。
ねじ穴をあける位置を決めないといけないので、スケッチで位置を描きます。
前回はまっさらな所からスケッチを描いたので、描き始めの時にxyzの板をクリックしました。今回は書きたい「物」がすでにあるので、その物を基準にしてスケッチを描き始めることができます。
まずどこかの穴を空けたい面を選択状態にします。その後スケッチを作成を押すと、その面に対するスケッチが書けるようになります。
また前回は基準線を引きまくって位置を測って線を書いて・・・としていましたが、今回は前と少し違うアプローチでスケッチしてみます。とりあえず面のど真ん中に穴を空けるようにします。
- メニューの「作成 -> 点」を選択
- 水平の辺の真ん中あたりにカーソルを持っていくと▽が出るのでクリック
- 同じように垂直も
- メニューの「作成 -> 中心と直径で指定した円」を選択
- カーソルをどちらか一つの点の上に置く
- 同じように、もう一つの点の上に置く
- カーソルを面のど真ん中あたりに持っていくと点線で軽くスナップされるので、交わる所で描画(動画あり)
基準線が欲しかったわけではないので、点で済ませました。
ついでに、前回飛ばしていた完全な定義がされていない状態(青い線がある状態)から脱してみようかと思います。
このスケッチでは、円の中心から点までの寸法線を単純に入れるだけでした。
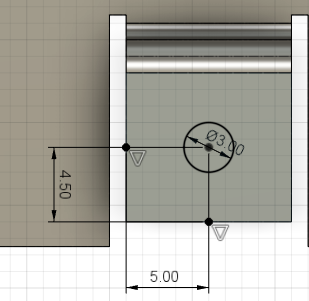
これを前回と同様、このスケッチでもXZ中心線に沿ってそれぞれ基準線を引き、ミラーで4隅すべてにコピーしました。すると、コピーしたものが拘束できていない状態に。
ミラーでコピーしたものには、コピー元に対して「対称で拘束」されているマーク(四角の中心に線)がついていますが、どこを対称に拘束されたのかがわからないからのようです。
コピー元に基準線からの寸法を引くと、全ての拘束が過不足なくできました。
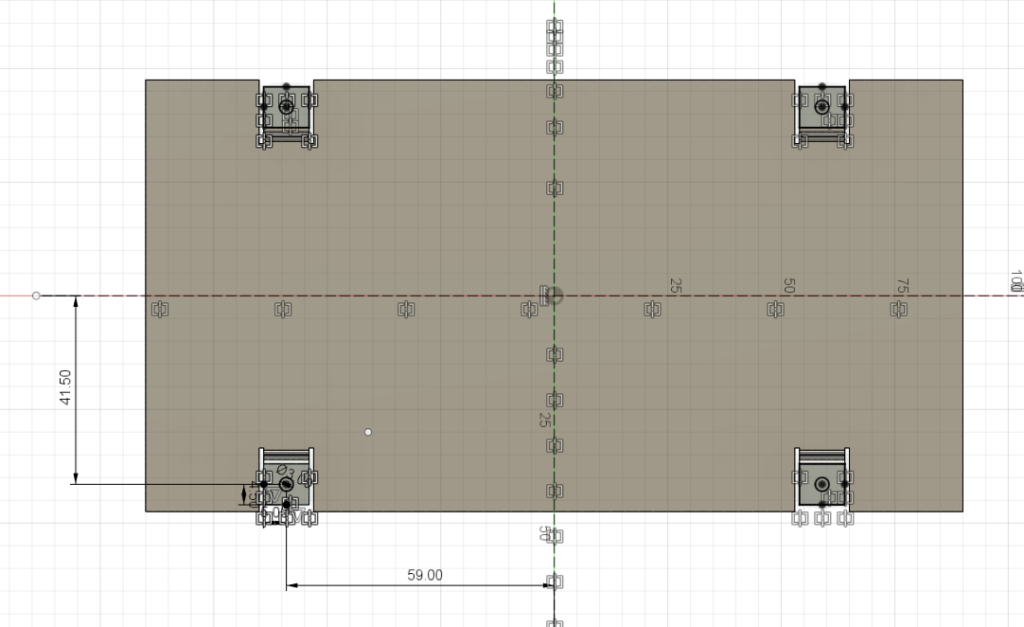
ねじ穴
スケッチモードを抜けて、いよいよねじ穴をあけます。
メニューの「作成 -> 穴」をクリックします。「ねじ」じゃないのか・・・。
その後穴を空けたい円の中心点をクリックすると、ダイアログが出てきます。
ここでねじ穴のタイプを選ぶと、入力項目が変わります。
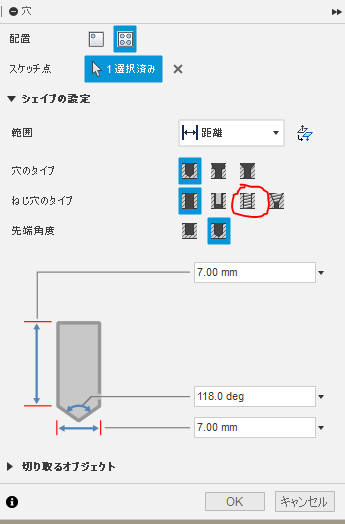
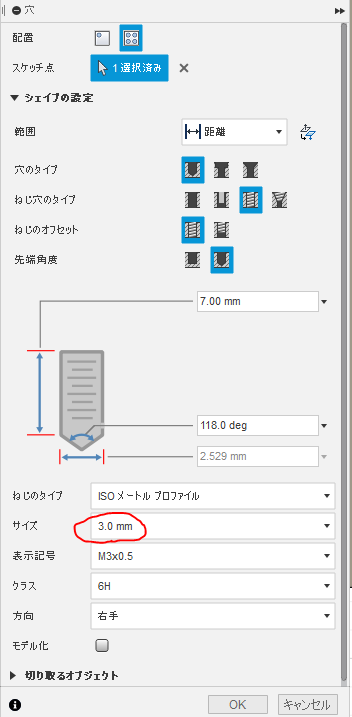
今回はM3のねじ穴を作りたいので、サイズに3.0mmを入力してOKを押しました。
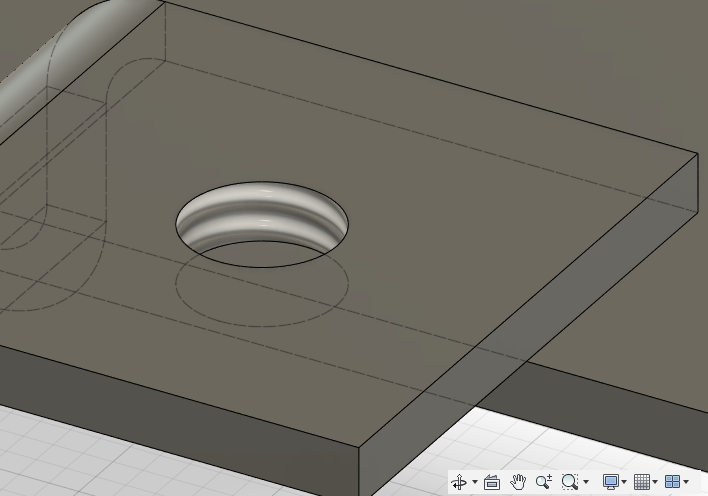
確かにねじ穴。
これを残りの3つに繰り返していきます。
本当はもう一回切り掛け部分の端を下向きに曲げて、側面にもねじが止められる穴を付けたいのですが、ひとまずmeviyを試してみたいので、後でやることにします。
側面の短辺を立ち上げて、穴を空ける
同じ要領で、コネクタなどを取り付ける壁を立ち上げました。
何かのコネクタが付くという前提で、適当な穴もあけてみました。穴あけはフランジではなく、面を選択して「押し出し」です。
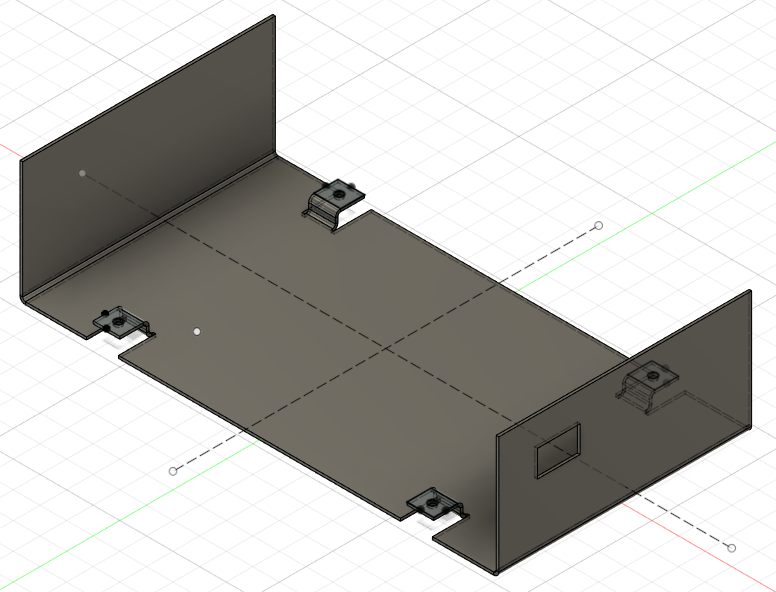
ひとまずこの時点でmeviyに見積もらせてみようかと思います。